PPT랑 강좌 1# 도형모양대로 사진 자르는 방법
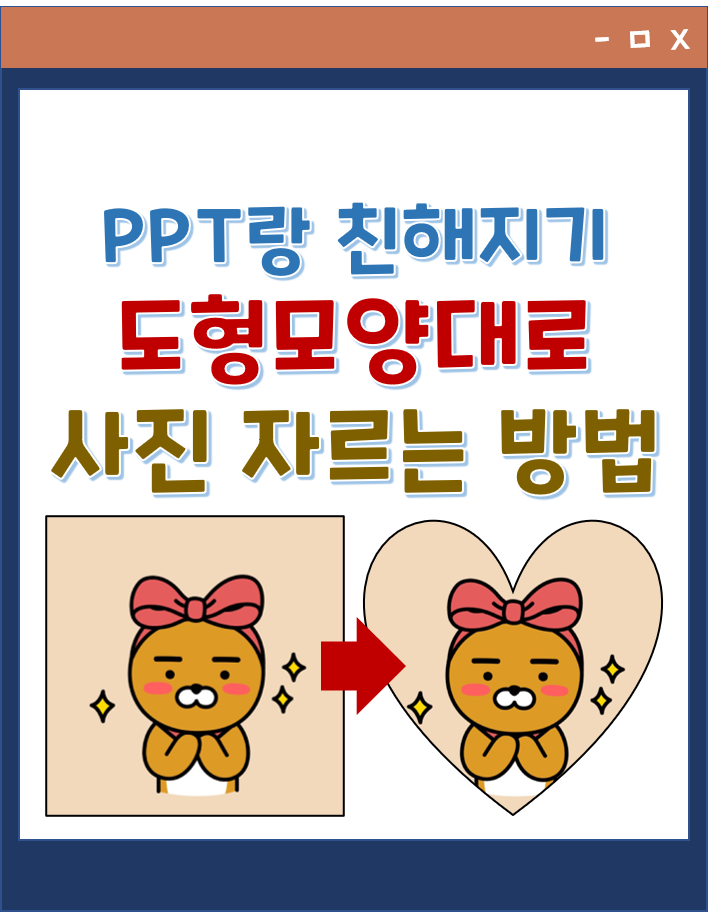
안녕하세요. 소금상식입니다.
블로그를 운영하거나 유튜브를 운영하시는 분들 썸네일 제작으로 항상 고민이 많으실텐데요.
저 스스로도 늘 고민을 하는 부분이라, 이렇게 포스팅을 하며 기록도 할 겸 실력을 쌓아볼 예정입니다.
그 첫번째 시간입니다.
PPT의 도형 모양대로 사진을 자르는 방법을 소개해드리고자 합니다.
템플릿을 만들거나 사진 편집을 할때, 다양하게 응용 가능하니
간단하게 익혀두시면 도움이 많이 되실겁니다. ^^
1.
자르려고 하는 이미지를 준비합니다.
상단바의 삽입 > 그림 > 이 디바이스
삽입메뉴에서 그림을 선택하고 디바이스의 그림을 삽입합니다.
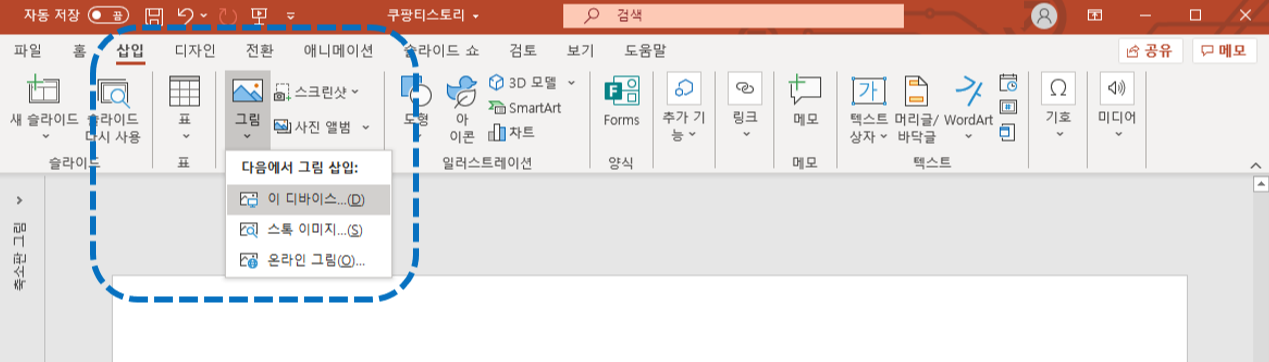
이미지를 클릭해서 선택합니다. 그리고 복사를 해줍니다.
복사하는 방법 : '컨트롤 씨(Ctrl+c)' 또는 '우클릭 > 복사'
(실질적으로 붙여넣기를 하는것이 아니라 클립보드에 복사를 하는 것입니다.)
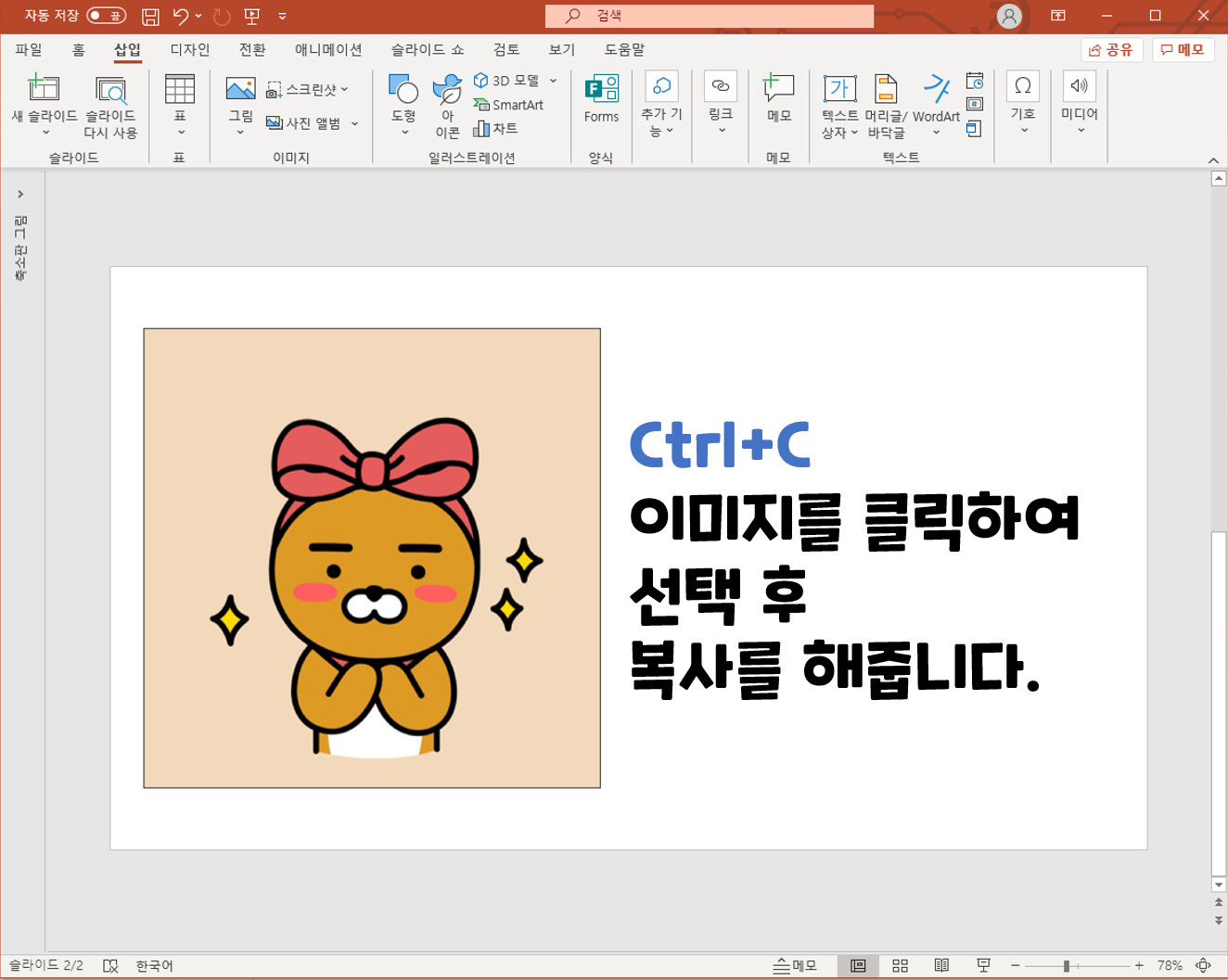
3.
원하는 도형을 그려줍니다.
펼치기를 하면 더 다양한 도형을 그릴 수 있으니 참고하세요.
저는 하트모양을 그려봤습니다.
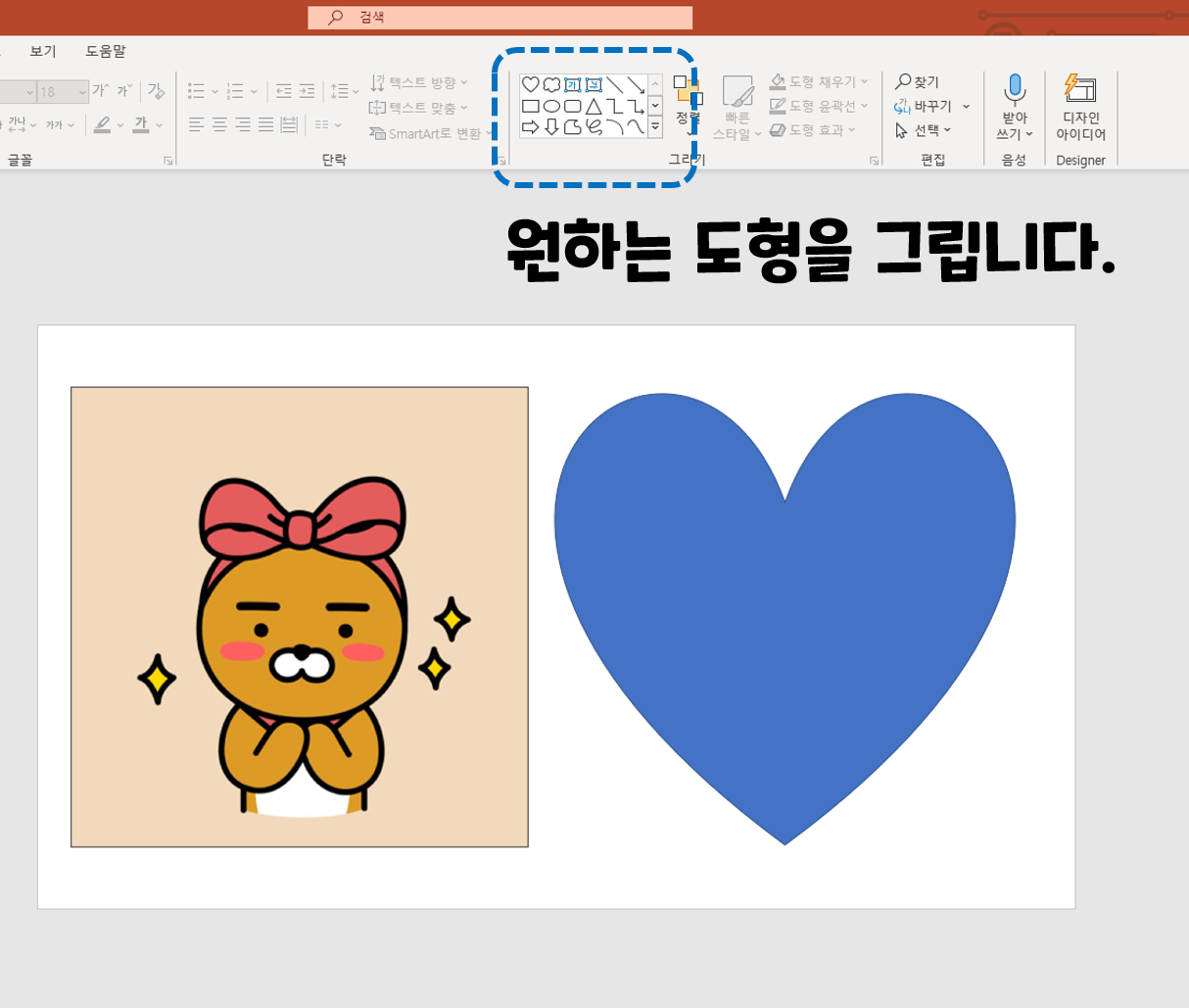
4.
그리고 그림위에 배치하기 위해 도형을 투명하게 만들어줍니다.
도형을 선택하여 '도형 채우기' 버튼을 글릭하면 중간쯤 '채우기 없음'이 보입니다.
그리고 그림 위에 배치해봅니다.
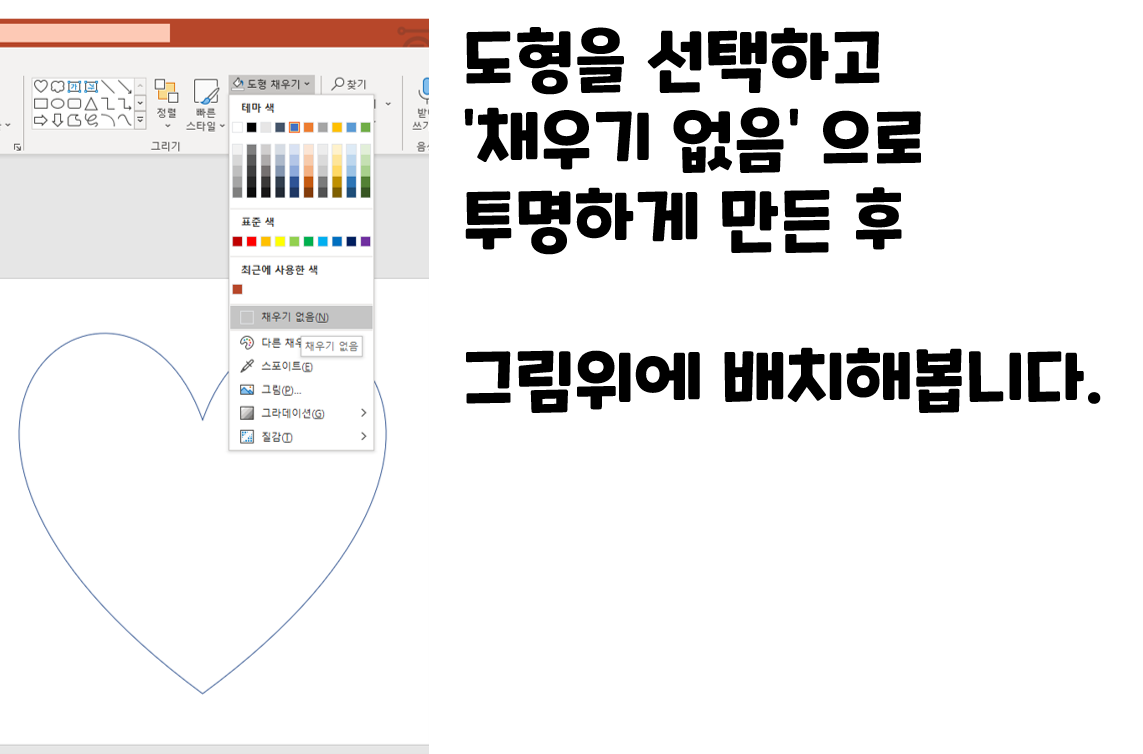
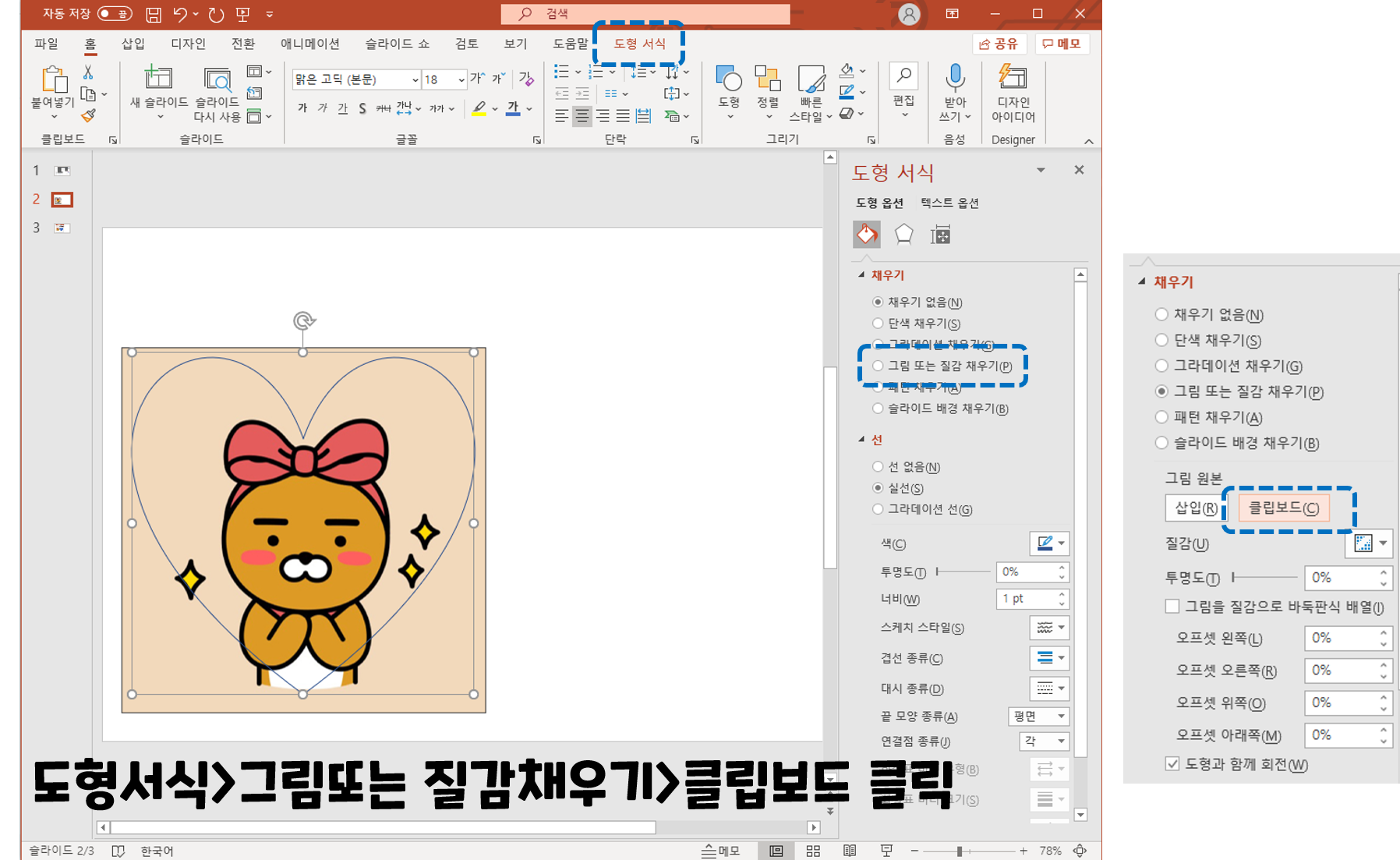
5.
라이언을 하트모양으로 잘라볼게요.
하트도형 선택 > 우클릭> 도형서식(또는 상단바의 도형서식)> 그림 또는 질감채우기 > 클립보드
이렇게하면 하트 도형이 복사해두었던 라이언으로 채워지는걸 볼 수 있습니다.
뒤에 원본은 삭제를 해줍니다.

그러면 이렇게 하트모양으로 이미지가 잘립니다.
완성 된 이미지는 파란색의 기본 테두리가 있는상태인데요,
'테두리없음'을 선택하시거나
다른 모양으로 이미지를 잘라서 느낌을 다르게 할 수 있어요.
PPT에서 이미지를 첨부할 때, 혹은 블로그 썸네일 이미지를 만들때
응용 하실 수 있답니다.
도움이 되셨으면 좋겠네요~
그럼 다음시간에 만나요. ^^