[액셀 팁] 액셀 날짜 데이터 숫자만 추출하는 방법 어떻게 하나요?
액셀 날짜 기호 없도록 일괄적용하는 방법
액셀 자료 날짜 편집하는 방법
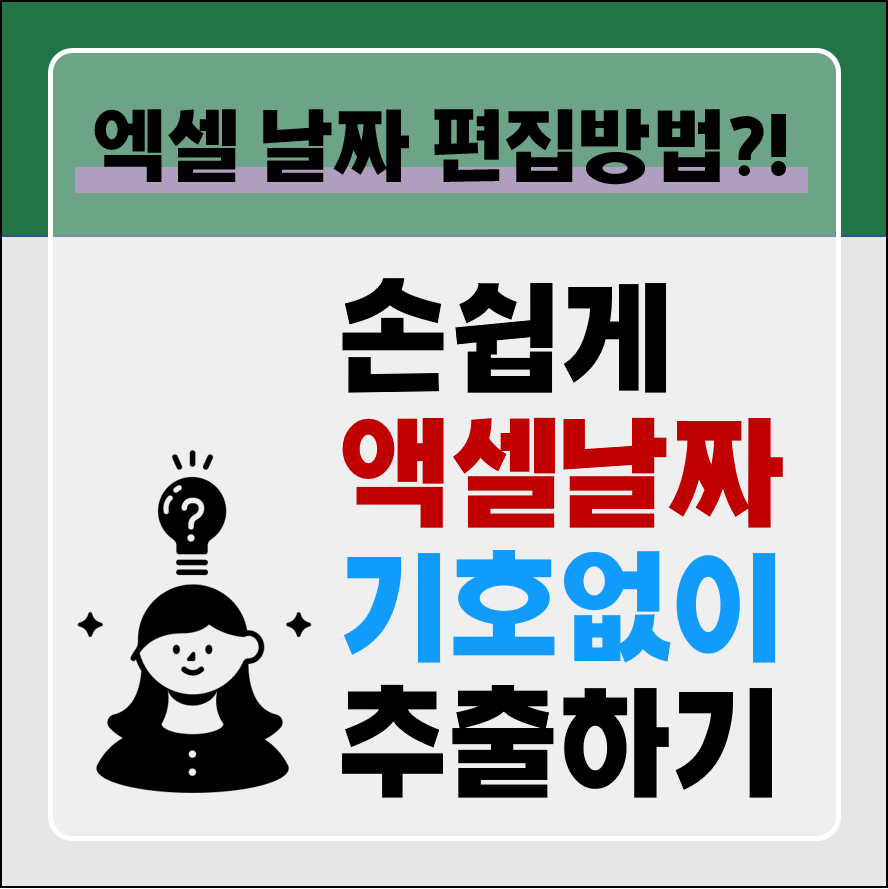
액셀 작업을 하다보면 특정한 기호 없이 날짜의 숫자 데이터만 필요한 경우가 있습니다.
오늘은 날짜 데이터 중 숫자만 추출하는 방법에 대해 알아보겠습니다.
< 오늘의 목표 : 년월일 사이에 하이픈 기호 없애기 >
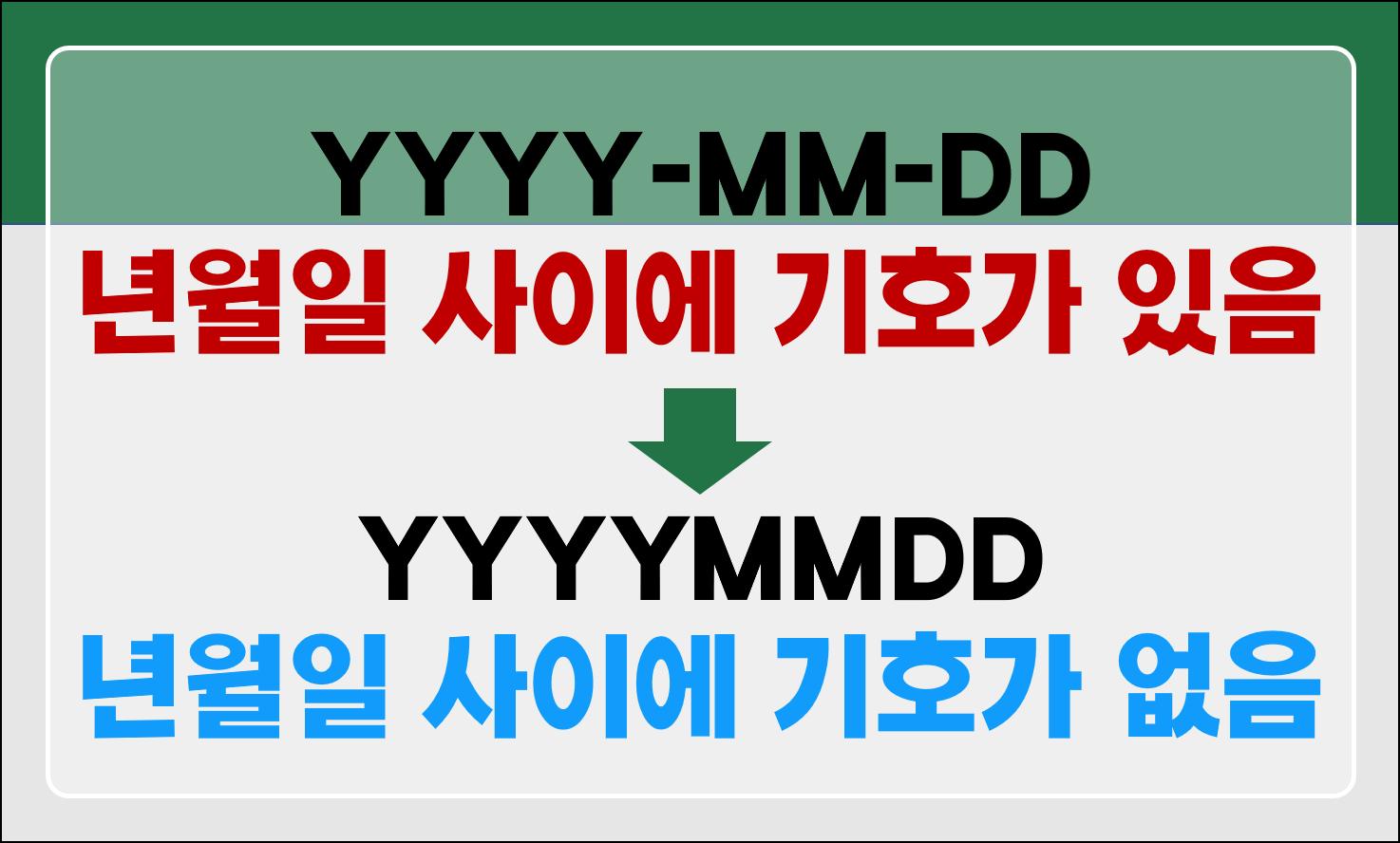
2023-06-19 처럼 날짜 사이에 하이픈 기호(-)가 있는 경우
날짜 사이의 하이픈 기호(-)를 없애서
20230619 날짜만 입력 할 때
아주 유용하게 쓰이는 방법입니다.

적게일하고 칼퇴하고싶은 직장인이라면
포스트잇에 적어 모니터에 딱 붙여 두시기 바랍니다.
<액셀 자료 년월일 사이에 하이픈기호 없애는 방법>
1. 액셀에서 편집하고자하는 데이터를 여세요.
거래일자와 사업자등록번호 상호명이 있는 데이터입니다.
이 중 거래일자 열을 액셀 함수기능을 활용하여 하이픈기호를 없애보겠습니다.
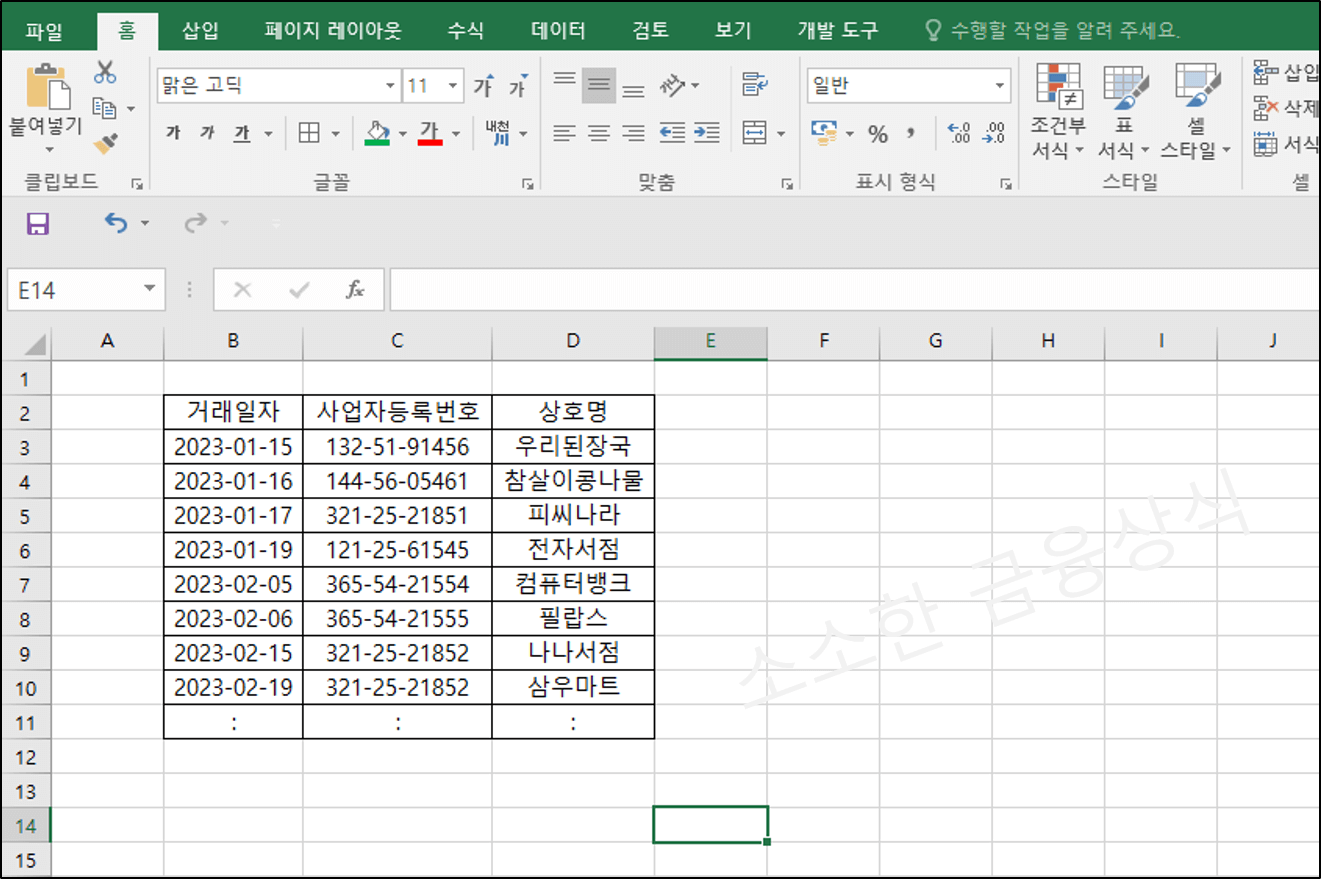
2. B와 C열 사이에 열을 삽입합니다.
2 - (1) C열을 클릭하여 전체 선택합니다.
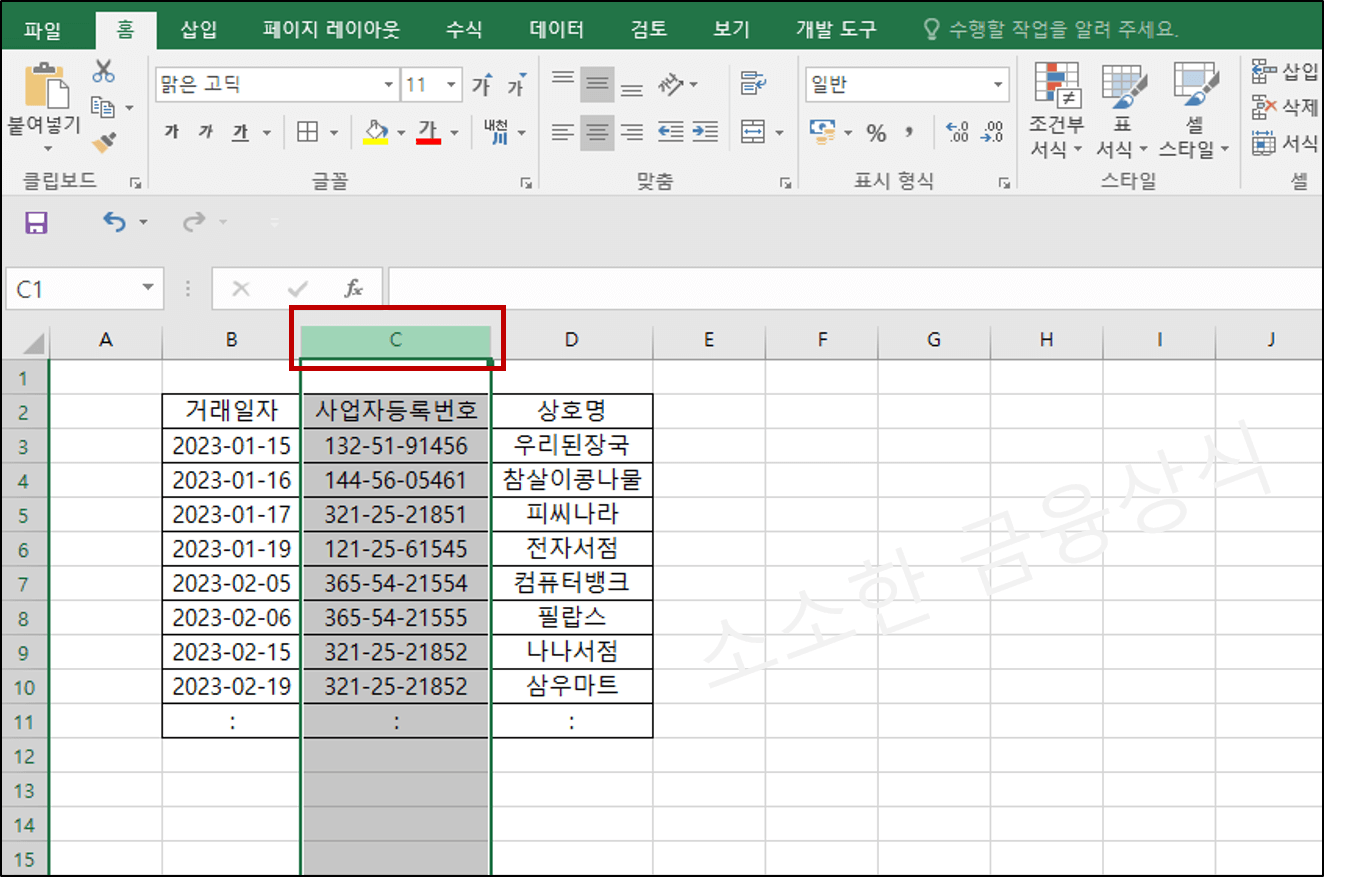
* 참고 열과 행 구분하기 : 행은 가로줄 열은 세로줄
알파벳을 클릭하면 열이 선택되고
숫자를 클릭하면 행이 선택됩니다.
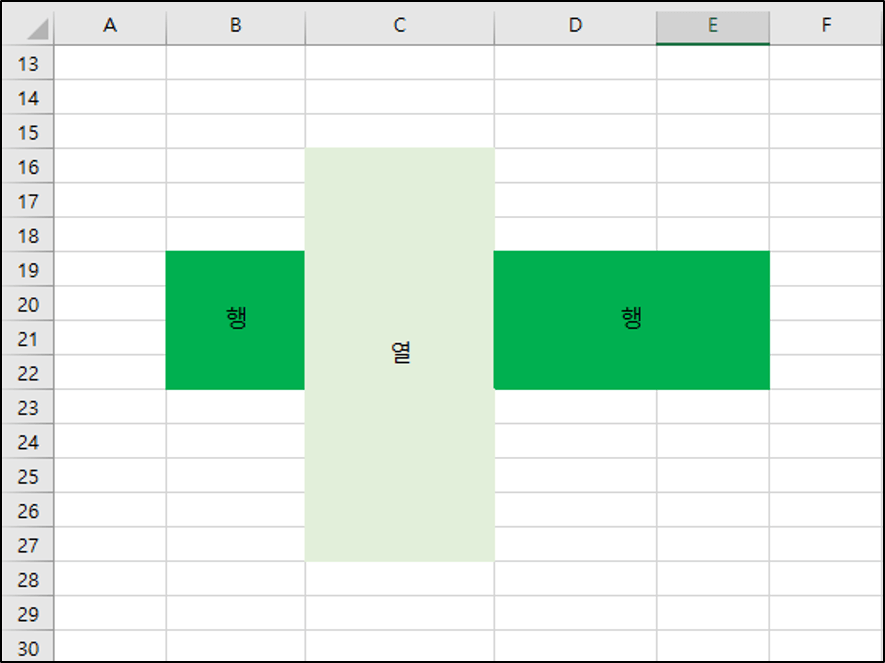
2 - (2) C열 전체선택-우클릭-삽입을 누릅니다.
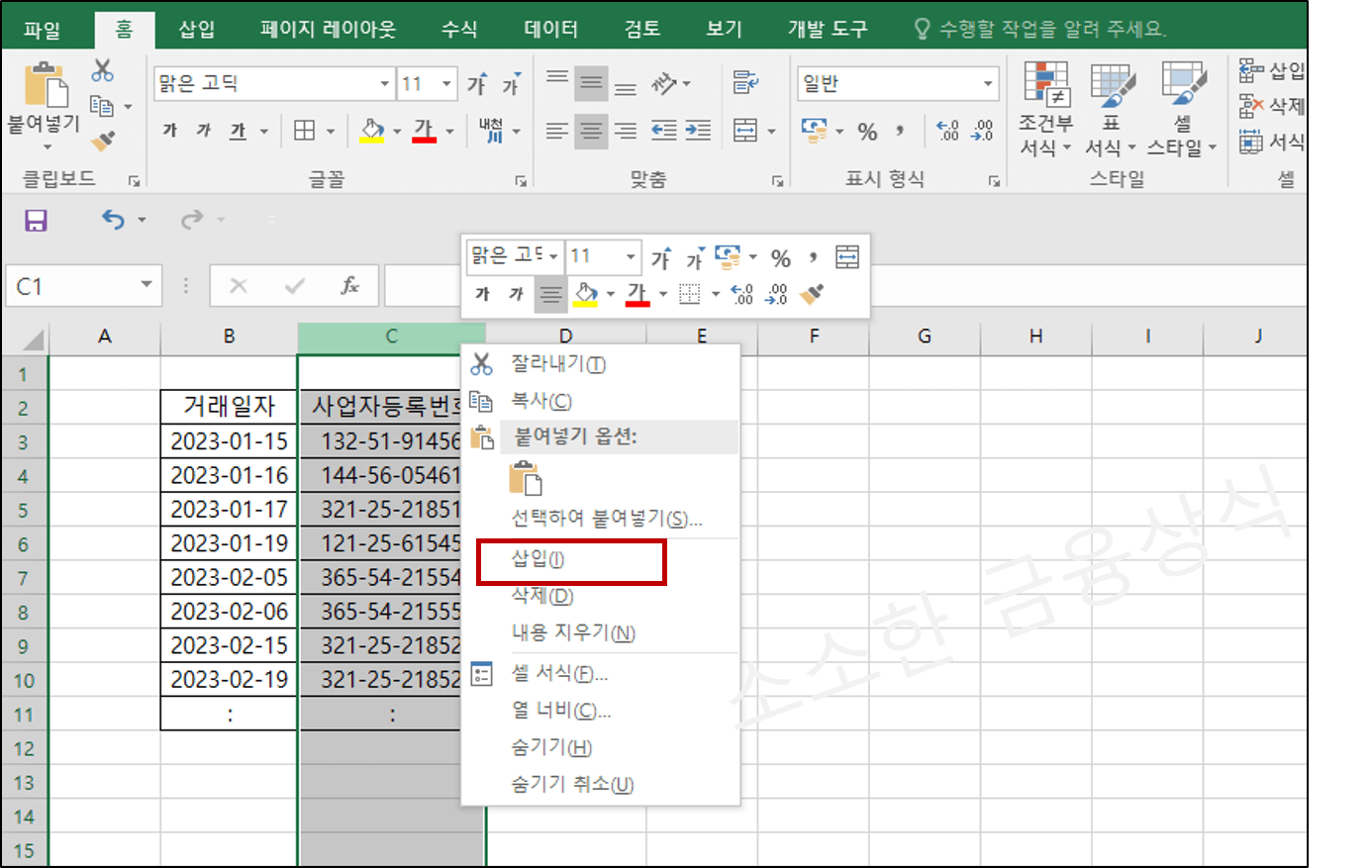
2 - (3) 아래 그림과 같이 사이에 빈열이 하나 삽입되었습니다.
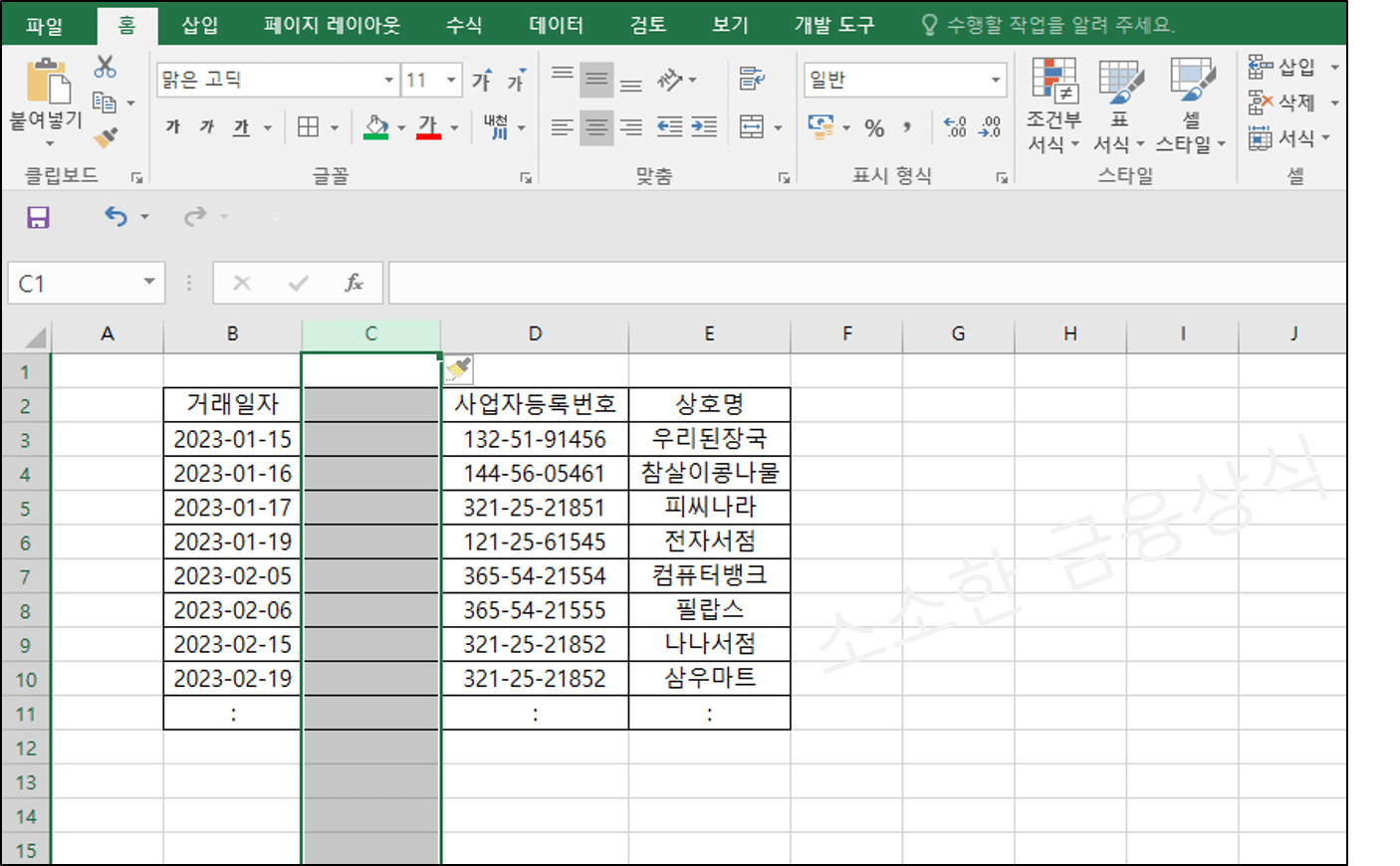
3. 삽입된 열에 거래일자 데이터를 바탕으로 하는 날짜 함수를 입력합니다.
필요한 함수는 'LEFT함수'와 'MID함수' 그리고 'RIGHT함수'입니다.
위 함수를 활용하면 하이픈을 제외 한 숫자 데이터만 선택해서 입력할 수 있습니다.
*LEFT 함수는 지정한 셀의 맨 왼쪽부터 N개의 숫자를 추출합니다.
=LEFT(지정한셀,왼쪽부터N개)
*MID 함수는 지정한 셀의 N번째부터 N개의 숫자를 추출합니다.
=MID(지정한셀,N번째부터,N개)
*RIGHT 함수는 지정한 셀의 맨 오른쪽부터 N개의 숫자를 추출합니다.
=RUGHT(지정한셀,오른쪽부터N개)
그리고 함수와 함수사이 &을 입력하면 각 함수를 연결하여 데이터를 입력해줍니다.
빈 셀에
=LEFT(지정한셀,왼쪽부터N개)&MID(지정한셀,N번째부터,N개)&RUGHT(지정한셀,오른쪽부터N개)
입력해줍니다.
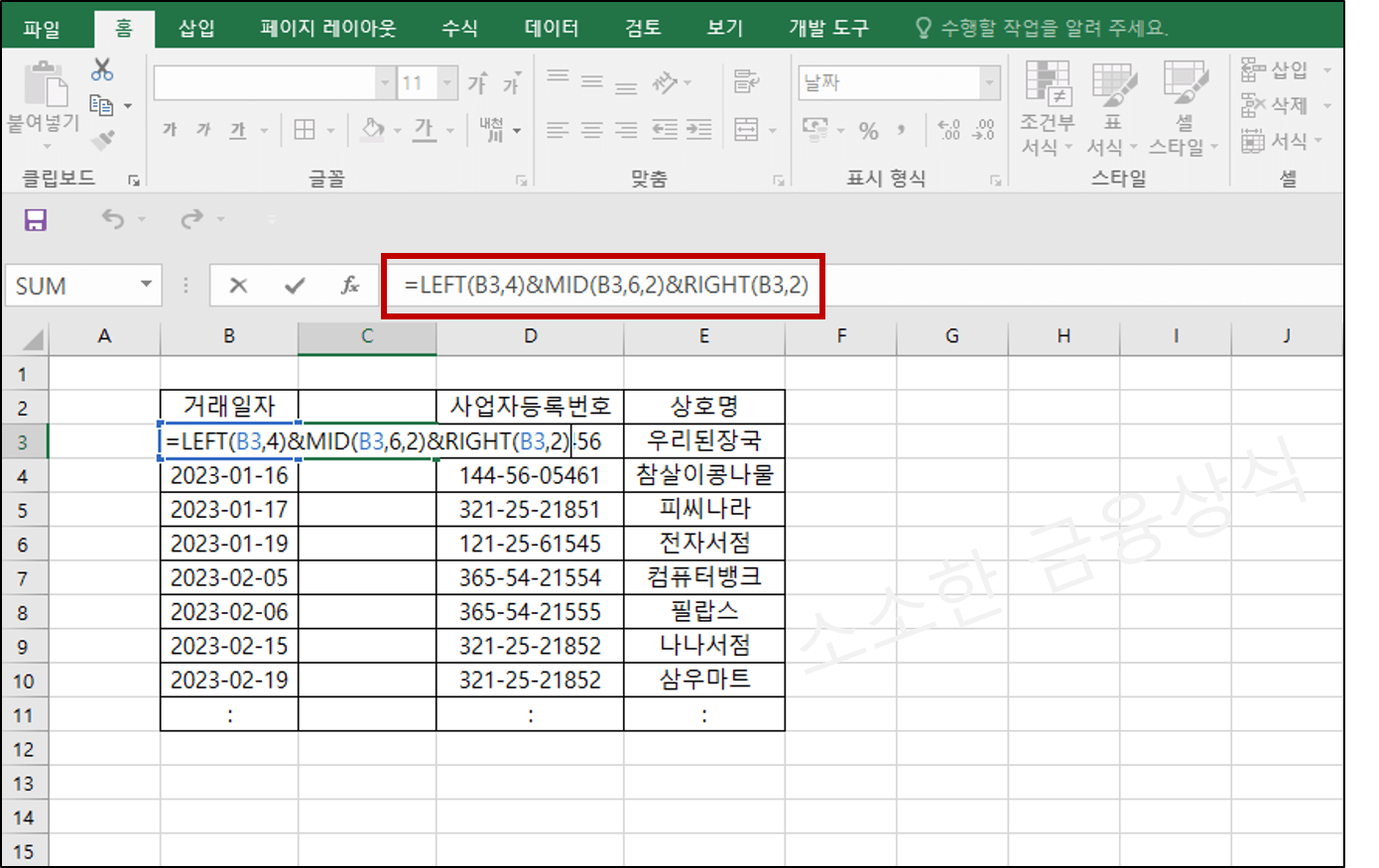
4. 함수를 입력하면 2023-01-15 가 20230115로 입력된것을 확인 할 수 있습니다.
그리고 빨간 사각형 안에 있는 초록 점을 더블클릭합니다.
그러면 자동으로 함수에 따라 데이터가 자동 입력됩니다.
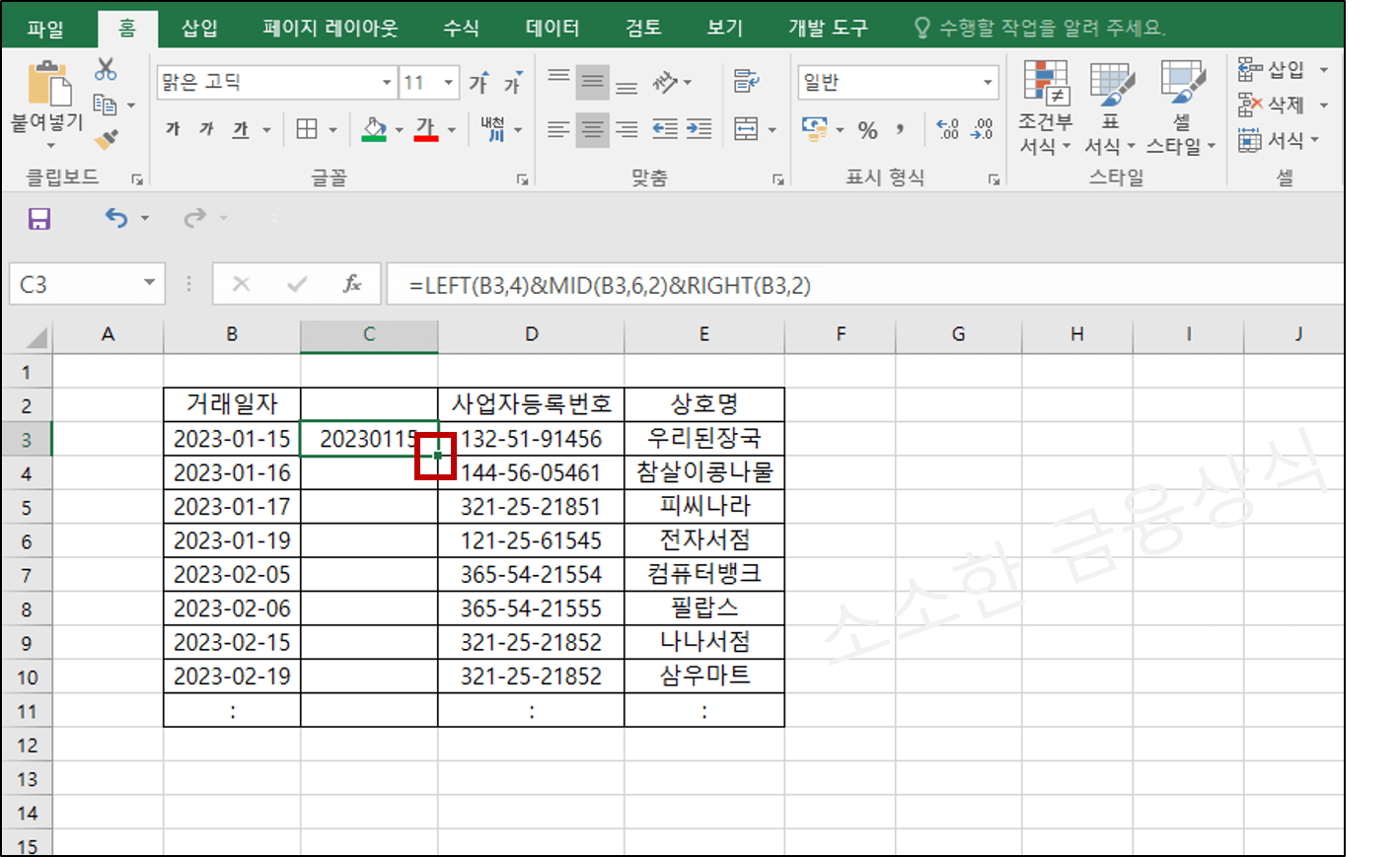
5. 함수입력으로 간단하게 날짜에서 하이픈을 없애고 전체 데이터에 적용된 것을 확인할 수 있습니다.
간단하죠? 함수만 이해하고 적용시키면 노가다 할 필요 없이 간단하게 데이터 편집이 가능합니다.
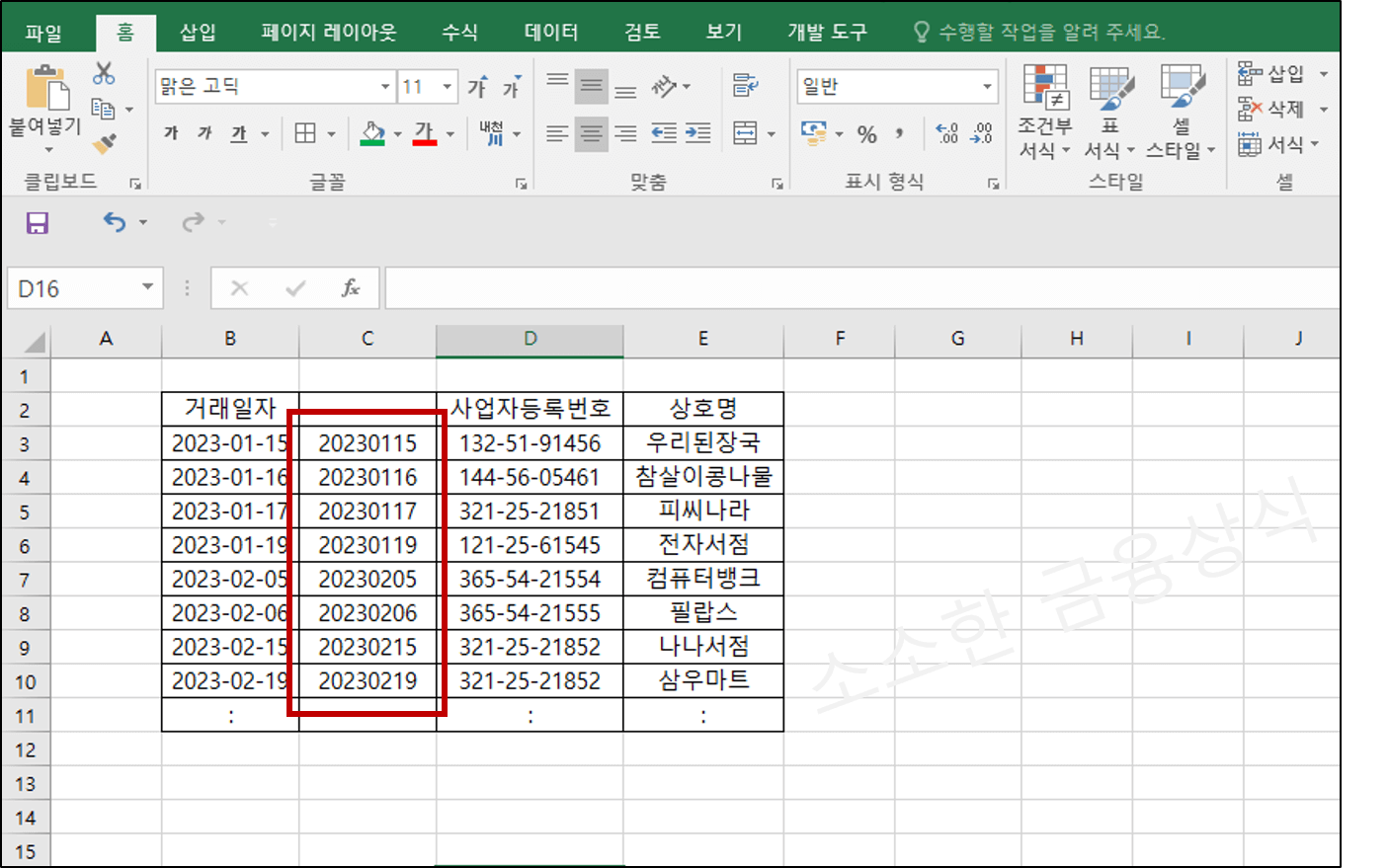
액셀에서 날짜 편집하는 함수 기능을 활용해보시기 바랍니다.
카드사 자료 날짜 편집, 관리사무소, 경리 업무 등
눈의 피로, 시간 절약을 도와주는 액셀 꿀팁으로 칼퇴하시기 바랍니다. ^^
이상 소금 상식이었습니다.