[파워포인트] PPT에서 사진 대각선으로 어떻게 잘라요?
파워포인트에서 사진을 대각선으로 어떻게 자르는지 방법에 대한 포스팅입니다.
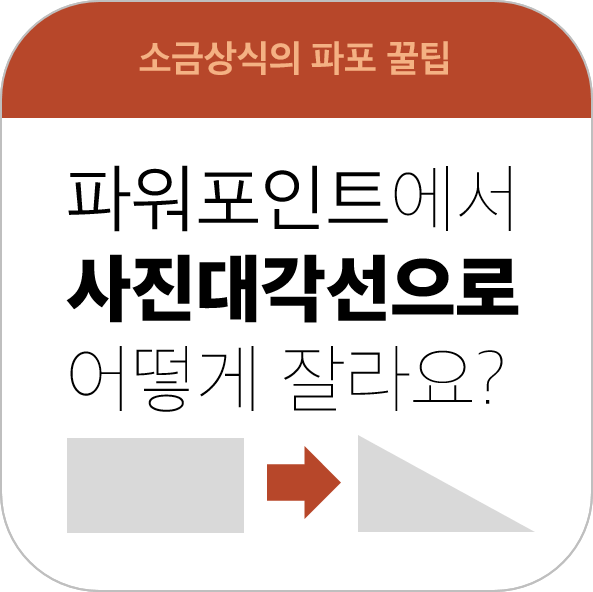
파워포인트는 글자보다 이미지, 사진과 문단배치의 중요성이 높은 프로그램입니다.
도형이나 글자, 색상, 굵기 등 다양한 요소들을 어떻게 어울리게 만드는지가 아주 중요하죠.
위의 요소들이 가독성을 높여주고 프레젠테이션 할 때 청중들의 집중도를 높여주는 아주 큰 역할을 합니다.
파워포인트에서 사진 편집할 때 '크롭' 기능을 활용하여 잘라내는 건 일반적입니다. '크롭'은 사진을 수평 수직으로 자를 수 있는 편집기능 입니다.
파워포인트에서 사진 자르기를 할 때 크롭의 단순한 기능만 있는 줄 알고 있습니다. 하지만 파워포인트에서 대각선으로도 사진을 자르는 방법이 있습니다.
자 그럼 파워포인트에서 사진을 대각선으로 자르는 방법에 대해 함께 알아보겠습니다.
1. 파워포인트를 실행합니다.

2. 파워포인트에서 그림 삽입하기
상단의 리본 메뉴 중 '삽입' 탭을 클릭합니다. 그리고 그림을 삽입 해 주는 '그림' 버튼을 클릭 합니다.
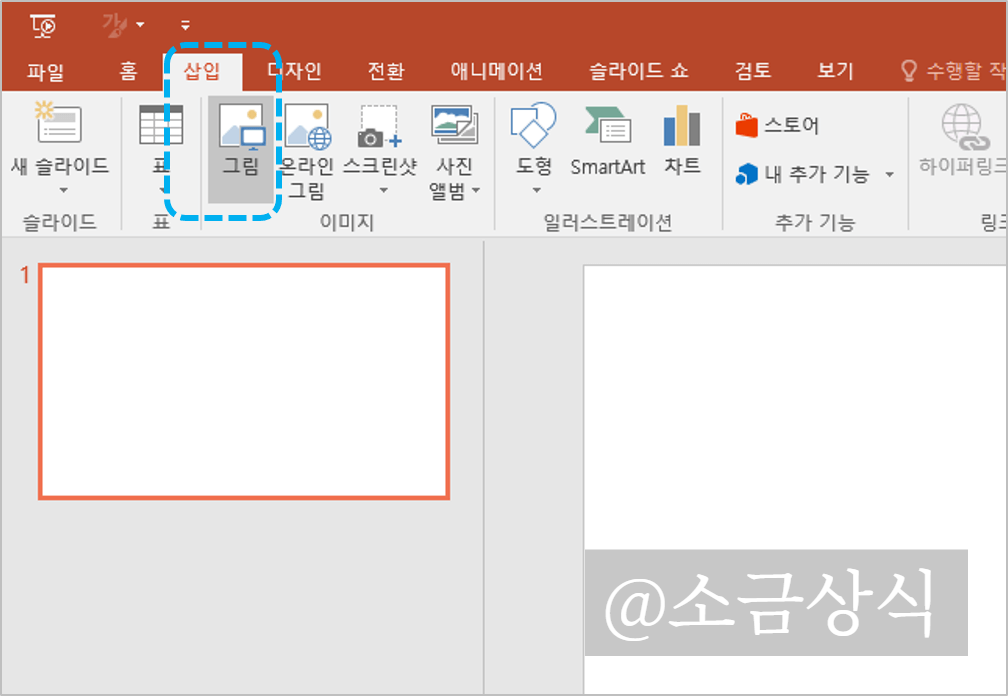
3. 그림 선택하기
그림을 불러 왔습니다. 그림을 한번 클릭합니다. 그러면 그림의 테두리를 따라 점이 등장합니다.


4. 자르기
그리고 나서 그림도구 서식을 클릭합니다. 그 중 자르기 버튼이 보이실 것 입니다.
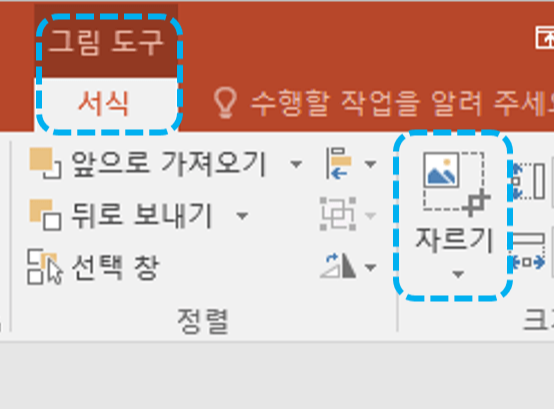
5. 도형에 맟춰 자르기
자르기 버튼 중 '도형에 맞춰 자르기'가 있습니다. (오늘 저는 이중 대각선으로 자르는 방법을 보여드릴게요.)
피피티에서 제공하는 도형 모양 중 기본도형에서 세번째 버튼을 눌러볼게요.
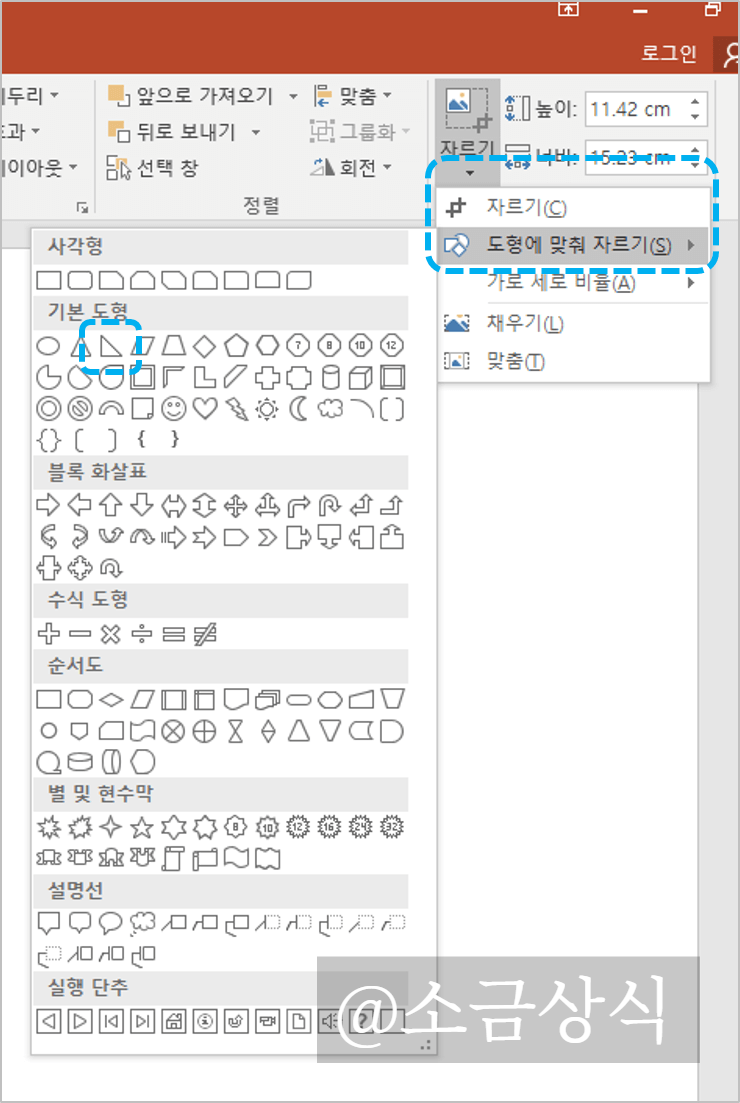
6. 완성
아래와 같이 그림이 대각선으로 잘린 모습을 보실 수 있습니다. 잘린 부분은 투명하게 처리되어 뒤에 배경을 깔아도 배경이 비쳐 보입니다.
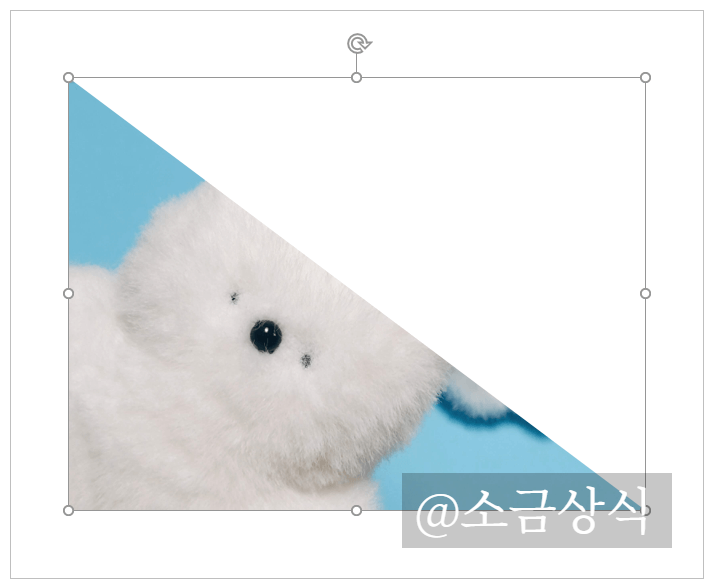
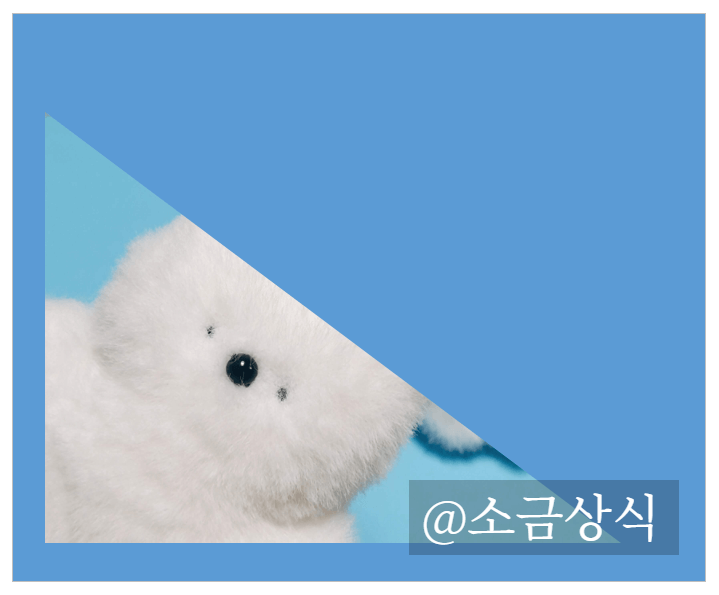
오늘은 파워포인트 사진편집 기능 중 하나인 크롭기능을 이용해서 사진을 대각선으로 자르는 방법에 대해 알아보았습니다.
정말 간단하고 쉽죠!? 어떻게 잘라야할지 몰라 이리 돌리고 저리 돌리고 시간낭비하지말고 포스팅 읽어보시고 쉽게 해결하시기 바랍니다. 문의사항 있으면 댓글 부탁드립니다. 감사합니다.